고정 헤더 영역
상세 컨텐츠
본문
긴말하지 않고 결과부터 보자.
PCMARK 8 배터리 수명 테스트
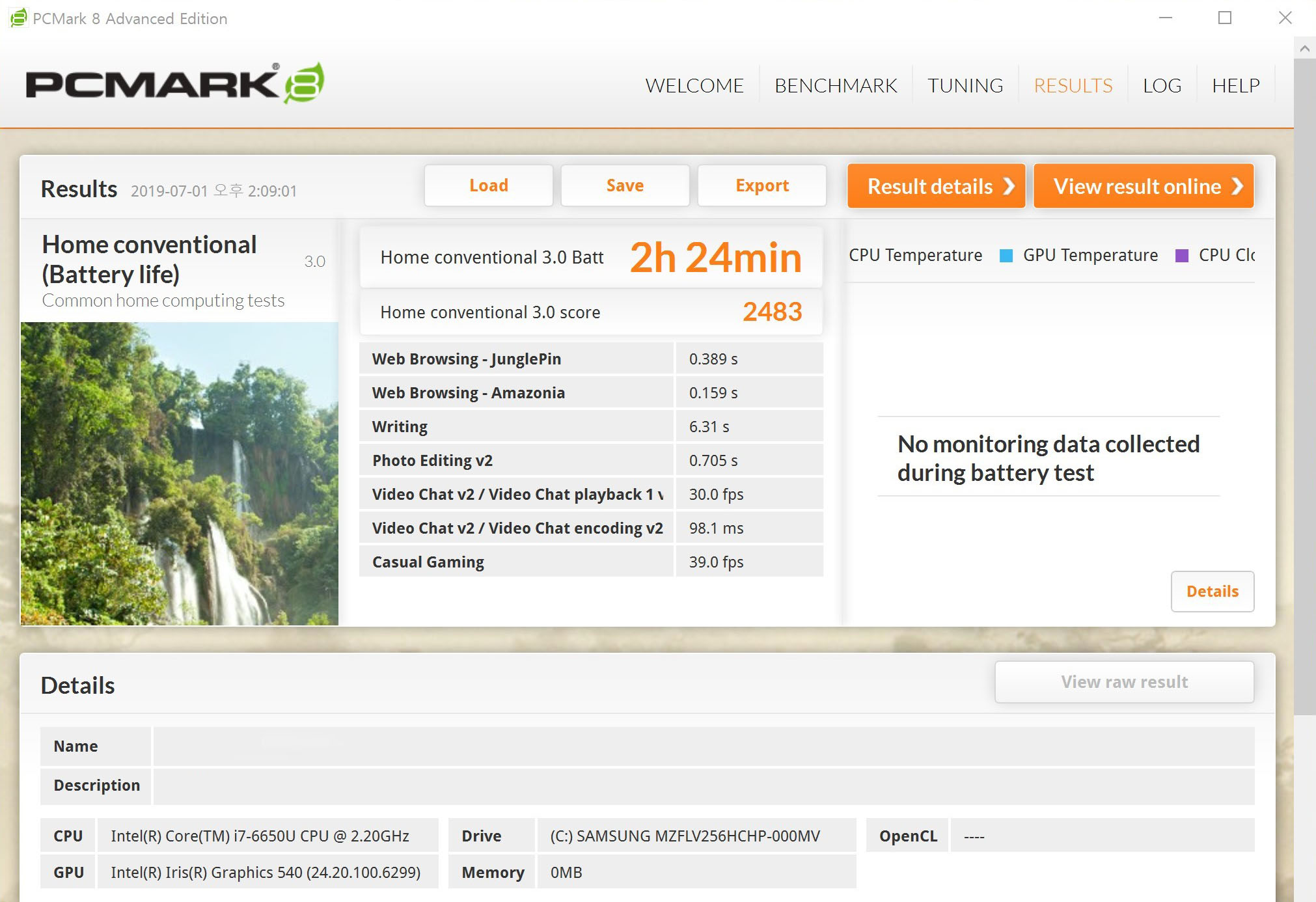
언더볼팅 전

언더볼팅 후
동일한 조건에서 측정 결과 18분(약 12%) 배터리 시간이 향상되었다.
벤치마크에서는 2시간+알파 정도로 나왔지만 내가 라이트하게 작업할 때는
대략 4~5시간 정도 사용하기 때문에, 격차가 더 벌어질 수 있을 듯하다.
한편 점수를 보면 배터리 타임은 늘어났음에도 불구하고 성능 점수는 오히려 향상되었다.
특히 맨 마지막 캐주얼 게임에서 5프레임 정도가 향상되었다.
시네벤치(Cinebench) 결과
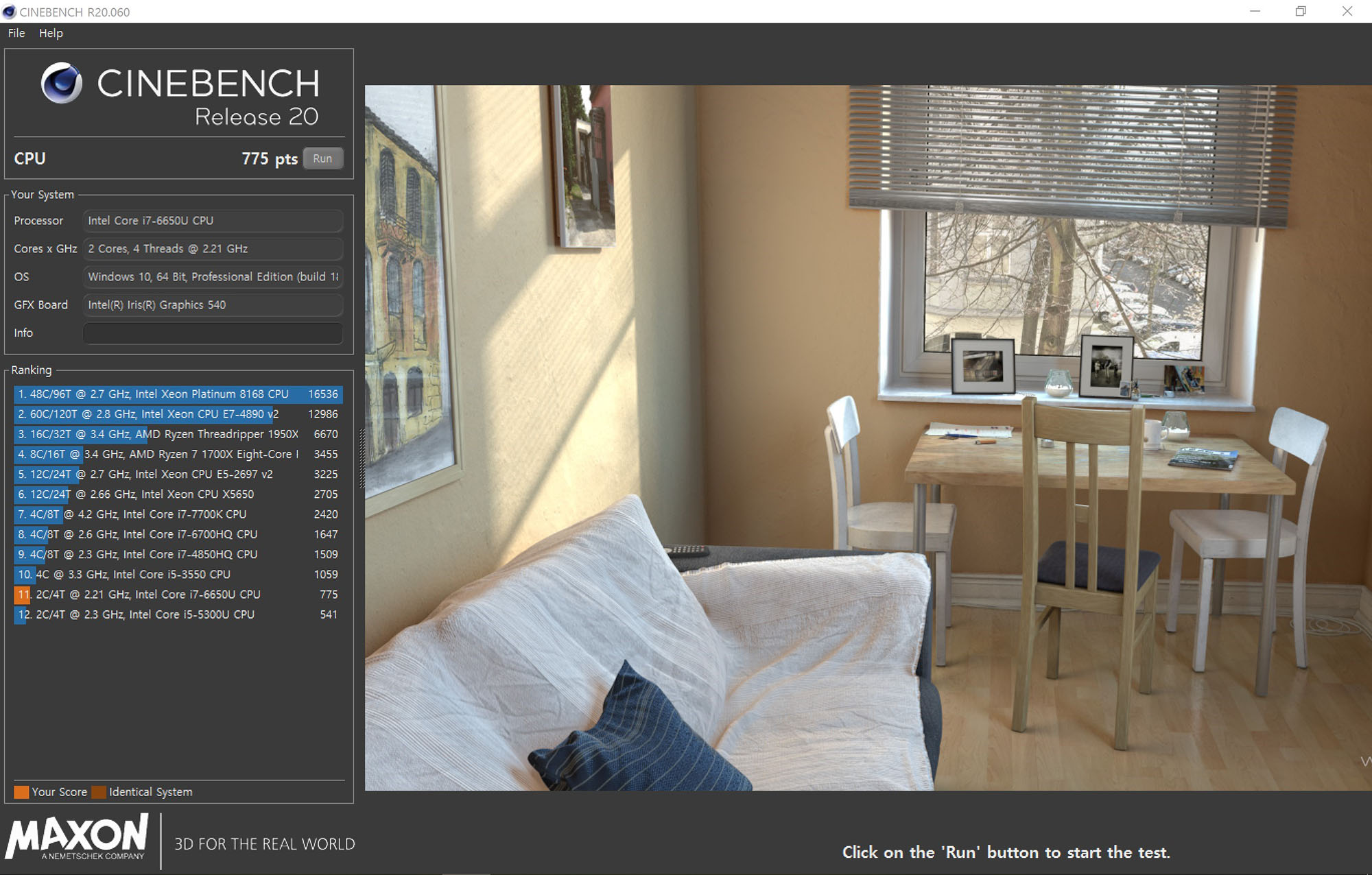
언더볼팅 전

언더볼팅 후
시네벤치는 CPU 성능을 확인하는 벤치마크이다.
여기서 언더볼팅은 CPU에 인가되는 전압을 줄이는 일이므로 시네벤치로 성능을 확인해보았다.
보다시피 775점에서 823점으로 점수가 향상되었다. 언더볼팅 전 다른 측정값은 740점이었다.
언더볼팅이란?
언더볼팅(Undervolting)은 전압을 내리는 일이다.
전압을 내리면 소모 전력이 줄기 때문에 발열이 줄고 배터리도 오래 쓸 수 있게 된다.
전압을 내리면 전기를 덜 쓰기 때문에 배터리를 더 쓸 수 있게 됨은 당연하다.
그런데 성능은 왜 오르는 것일까?
쓰로틀링(Throttling)은 온도에 의한 부품 손상을 방지하기 위해서 온도가 높아지면 클럭을 강제로 떨어뜨려 온도를 낮추는 일이다.
컴퓨터나 스마트폰을 좀 쓰다보면 느려지는 게 쓰로틀링이다.
언더볼팅으로 소비 전력이 줄면 발열이 줄어 쓰로틀링이 감소한다.
그래서 성능이 오르는 것처럼 보인다. 사실은 언더볼팅 전 쓰로틀링에 의해 성능이 제대로 발휘되지 않았던 것이다.
참고로 같은 원리로 시원한 곳에서 쓰면 성능이 더 오른다.
서피스의 경우 뒷판에 특히 발열이 집중되는 CPU가 있는 부분에 선풍기로 쿨링해주면 쓰로틀링이 더욱 감소한다.
노트북 쿨러를 이용해도 성능이 소폭 상승한다.
+저전력 CPU는 풀로드 상태가 지속되면 총 소비 전력에 제한이 걸린다.
만약 이 상태 그대로 언더볼팅으로 전압만 떨어지면 소비 전력이 줄기 때문에 소비 전력에 여유가 생길 것이다.
그러나 실제로 풀로드 CPU는 더 쓰고 싶은데 제한이 걸린 상황이기 때문에 클럭이 올라가고 소비 전력은 제한된 최대 전력으로 동작한다.
대신 클럭이 올라가므로 같은 소비 전력에서 성능이 더 좋아진다.
아무튼 언더볼팅을 하면 배터리와 성능 두 마리 토끼를 다 잡는 격이다.
다만, 오버클럭과 동일한 원리이므로 문제가 생겼을 때 사용자 책임임은 명심해야 한다.
언더볼팅이 가능한 이유
처음부터 전압을 더 낮춰서 출시하면 되는데, 왜 전압값을 그렇게 설정하고 출시했을까?
반도체의 수율때문이다.
모든 제품에는 불량이 존재한다. 그런데 딱 나뉘어서 정상품, 불량품이 나오는 건 물론 아니다.
어떤 기준치 아래로 떨어지면 불량품으로 분류하고 나머지는 양품이 된다.
수율도 그런 식으로 생각하면 된다.
CPU에는 기본 클럭, 부스트 클럭 등이 있다.
그 속도로 동작하기 위해 필요한 전압이 있는데 모두가 일정하지는 않다.
이 중에서 심각하게 떨어지는 것들은 불량품이 되지만
양품도 모두 똑같은 것은 아니라서
양품 중에서 가장 떨어지는 제품도 정상 동작해야 하고,
또 기준 조건을 만족시키는 경우 정상 동작을 보장해야 하기 때문에 전압을 넉넉하게 준다.
따라서 잘 뽑힌 제품이 걸린다면 기본 설정된 전압은 정상 동작을 보장하기에는 충분히 넉넉하다.
하지만 전압이 높으면 전류도 많이 흐르고, 전력 소모도 많아진다. 따라서 발열량도 높아진다.
이때 정상 동작 가능한 최소한의 전압으로 전압을 낮춰서 사용하면
정상 동작하면서도 전기도 덜 쓰고 열도 덜 난다는 것이 언더볼팅이다.
언더볼팅 하는 법
언더볼팅 자체는 어렵지 않다.
오버클럭과 원리가 동일하기 때문에 오버클럭을 지원하는 컴퓨터라면 바이오스에서 전압을 낮추면 된다.
하지만
일반적으로 노트북(서피스 프로)는 오버클럭을 지원하지 않는다.
그래서 부팅 이후에 소프트웨어를 이용해서 조절해야 한다.
인텔에서 배포하는
Intel Extreme Tuning Utility (Intel XTU)을 이용해서 언더볼팅을 할 수도 있지만
여기서는 ThrottleStop을 추천한다.
소프트웨어로 언더볼팅을 하면
재부팅했을 때 초기화된다.
따라서 다시 실행해서 값을 적용해줘야 하는데
ThrottleStop이 더 가볍다.
1. ThrottleStop 다운로드
다운로드는 여기서 하면 된다.
https://www.techpowerup.com/download/techpowerup-throttlestop/
ThrottleStop
ThrottleStop is a small application designed to monitor for and correct the three main types of CPU throttling that are being used on many lapto
www.techpowerup.com
글 작성 시점 최신 버전도 첨부한다.
- 8.70.6 -> 구버전
- 9.2 -> 수정 시점(20.10.20) 기준 최신 버전
* 9.2 버전에서는 자동실행 설정시(글 뒷쪽 참고) 한 번씩 발생하던
이미 실행되었다는 오류가 (아마도) 발생하지 않는 듯하다.
2. ThrottleStop 실행

쓰로틀스탑을 실행시키면 다음과 같은 화면이 나온다.
우측 상단에는 전압과 현재 클럭이 표시되어 있다.
여기서 목적은 전압만 조금 내리는 것이기 때문에 다른 설정은 건들지 않는다.
빨간 동그라미에 보이는 FIVR를 누르면 이런 창이 나온다.
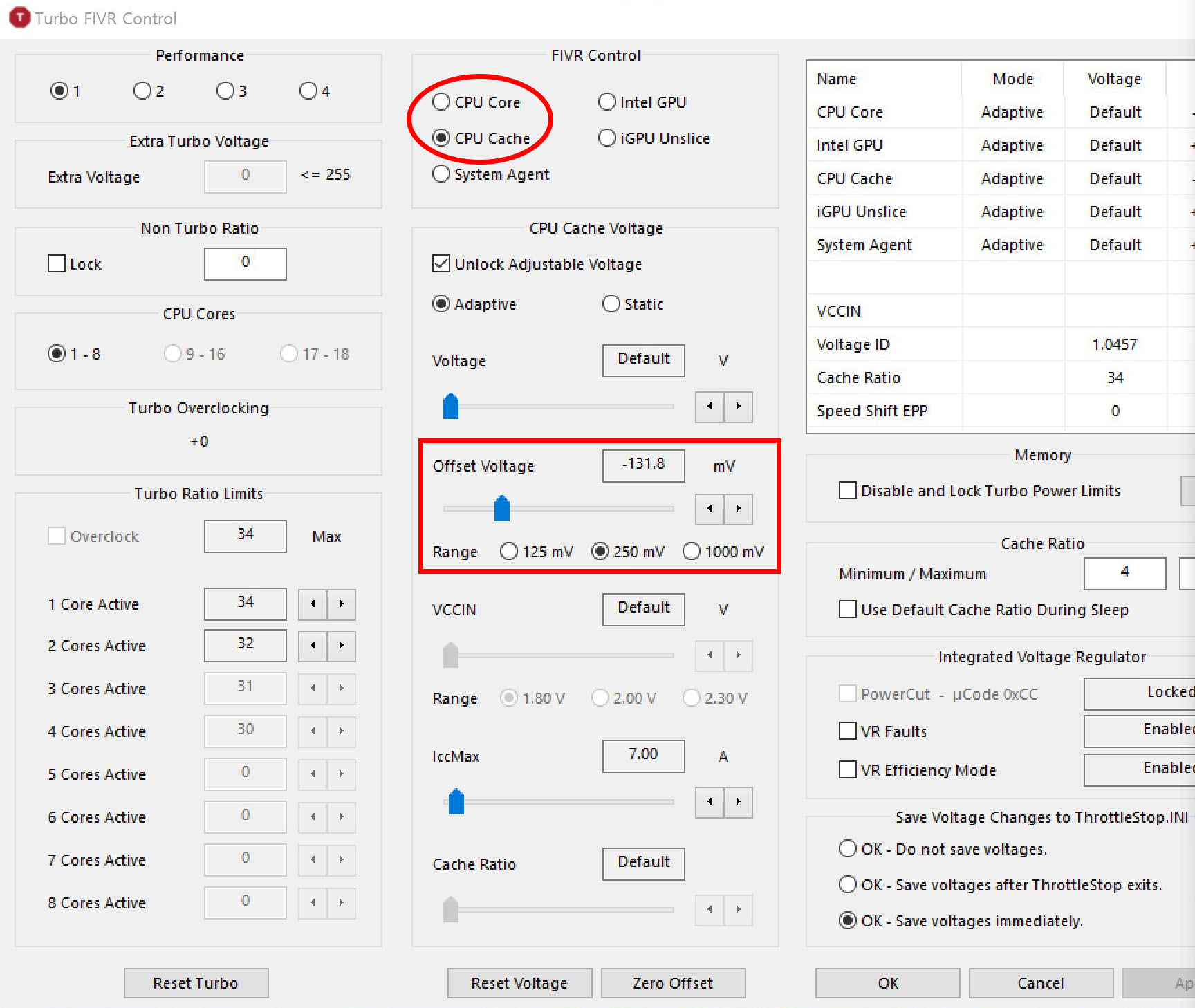
여기서 CPU Core와 CPU Cache만 설정한다.
사진에는 CPU Cache만 있는데, 두 값 모두 동일하게 설정한다.
Offset Voltage에서 낮추면 된다.
3. 얼마나 낮춰야 하는가?
지나치게 낮추면, CPU가 제대로 동작하지 않는다.
CPU의 입장에서 무리하게 오버클럭한 셈이다.
결국 제 성능도 안 나오거나 그대로 멈춰버린다.
그렇다고 너무 조금 낮추면 언더볼팅의 효과를 보기 어렵다.
그냥 다른 사람 값 참고해서 쓰면 안되나? 라고 생각할 수 있지만
앞서 말한 것처럼, CPU의 수율은 모두 달라서 같은 제품이라도
어떤 제품에서는 잘 되지만 어떤 제품에서는 안 들어간다.
결국, 약간의 시행착오를 겪어서 자신만의 값을 찾아야 한다.
지금 가지고 있는 CPU가 정상 동작하는 최소의 전압값을 찾으려면 상당히 많은 시간을 써야하기 때문에
오버클럭을 즐기는 사람이 아니라면 적당한 값에서 타협하기를 바란다.
- 저전력 노트북에서
대표적으로 LG 그램, 삼성 노트북7, 노트북9 등과 같은 제품들
정확히 확인하려면 ThrottleStop 실행시켰을 때 우측 상단 맨 위를 확인하도록 한다.
가장 뒤에 U가 붙어 있으면 저전력 CPU를 사용하는 모델이다.
위의 사진에서는 Core i7-6650U라고 나와있다.
저전력 CPU는 저전력이 아닌 모델에 비해서 언더볼팅 마진이 적다.
따라서 -50 mV (0.05 V)에서 시작하기를 권장한다.
일반적으로 i7처럼 고성능 모델은 고수율 제품이기 때문에
i7의 경우 저전력 CPU라도 생각보다 언더볼팅이 들어간다.
나같은 경우 -131.8 mV로 값을 설정했는데,
i7은 수율이 좋아서 더 잘 내려간다는 말을 듣고 -100 mV에서 시작해서 내린 결과이다.
- 저전력이 아니라면?
저전력이 아니라면 -100 mV (0.1 V)에서 시작해도 된다.
값을 낮추고 우측 하단에서 첫 번째 항목을 선택한 상태로 (OK - Do not save voltages)
OK를 누르면 전압값이 저장되지 않아서 컴퓨터를 끄면 완전히 사라진다.
따라서 반드시!!!!!!
처음 값을 찾는 단계에서는 첫 번째 항목에 두고 OK해야 한다.
나중에 문제가 생겨도 재부팅하면 언더볼팅이 풀리기 때문에 괜찮아지는데,
문제가 생긴 전압값이 저장되면 쓰로틀스탑을 다시 켜는 순간 문제가 또 생기기 때문이다.
안정적인 값을 찾고 난 이후 두 번째나 세 번째 항목에 두고 값을 저장하길 바란다.

OK 누르고 언더볼팅이 제대로 들어갔는지 확인하려면 HWMonitor에서 동그라미 친 부분을 보면 된다.
https://www.cpuid.com/softwares/hwmonitor.html
HWMONITOR | Softwares | CPUID
HWMonitor is a hardware monitoring program that reads PC systems main health sensors : voltages, temperatures, fans speed. The program handles the most common sensor chips, like ITE® IT87 series, most Winbond® ICs, and others. In addition, it can read mode
www.cpuid.com
글 작성 시점 최신 버전 첨부
4. 안정성 테스트
언더볼팅은 실제로 오버클럭한 것은 아니지만, 오버클럭과 원리가 같다.
제품마다 조금씩 다르지만 클럭에 맞는 전압이 있다.
오버클럭은 클럭을 더 높여서 가능한 최대 성능을 뽑는 것이다.
이때 기본 전압이 여유있는 정도라면 기본 전압에서도 더 높은 클럭이 들어갈 것이다.
만약 클럭을 더 높이고 싶은데 기본 전압에서는 부족하다면 전압을 더 높힌다.
언더볼팅은 클럭은 그대로 두되, 전압을 내리는 것이다.
각 전압에서 가능한 최대 클럭이 있는데 기본 전압이 여유있는 정도라면
더 낮은 전압에서도 기본 클럭이 들어갈 것이다.
만약 전압을 더 내리고 싶은데 기본 클럭에서는 안 된다면 클럭을 내리면 되지만
일반적인 노트북에서는 클럭 조절은 불가능하기 때문에 전압만 조절하는 것이다.
그래서 언더볼팅한 다음 오버클럭한 것처럼 안정성을 테스트해야 한다.
나의 경우 안정성 테스트를 3단계로 한다.
첫 번째, 적당한 부하가 걸리는 테스트 (Cinebench)
두 번째, 강한 부하가 걸리는 테스트 (LinX, Prime95)
세 번째, 실사용
개인적으로 전압 최저치를 찾는 게 아니라 적당히 내리고 적당히 쓰자고 생각한다면
첫 번째만 하고 실사용해도 괜찮다고 생각한다.
예를 들어 위에 권장 값으로 -50 mV만 넣고 끝내고 싶은데 넣었더니 아무 문제가 없어 보인다싶으면
그냥 써도 좋고, 좀 불안하다면 시네벤치만 돌려서 확인해보고 쓰면 된다는 뜻이다.
시네벤치는 여기서 다운로드하거나
https://www.maxon.net/en/support/downloads/
Downloads
Cinema 4D Demo or Educational version users can only update within Cinema 4D itself via the Online Updater function.
www.maxon.net
마이크로소프트 스토어에서 다운로드 받으면 된다.
https://www.maxon.net/www.maxon.net/cb_r20_dl_ms
Get Cinebench - Microsoft Store
Download this app from Microsoft Store for Windows 10. See screenshots, read the latest customer reviews, and compare ratings for Cinebench.
www.microsoft.com
실행하면 이런 화면이 뜨는데
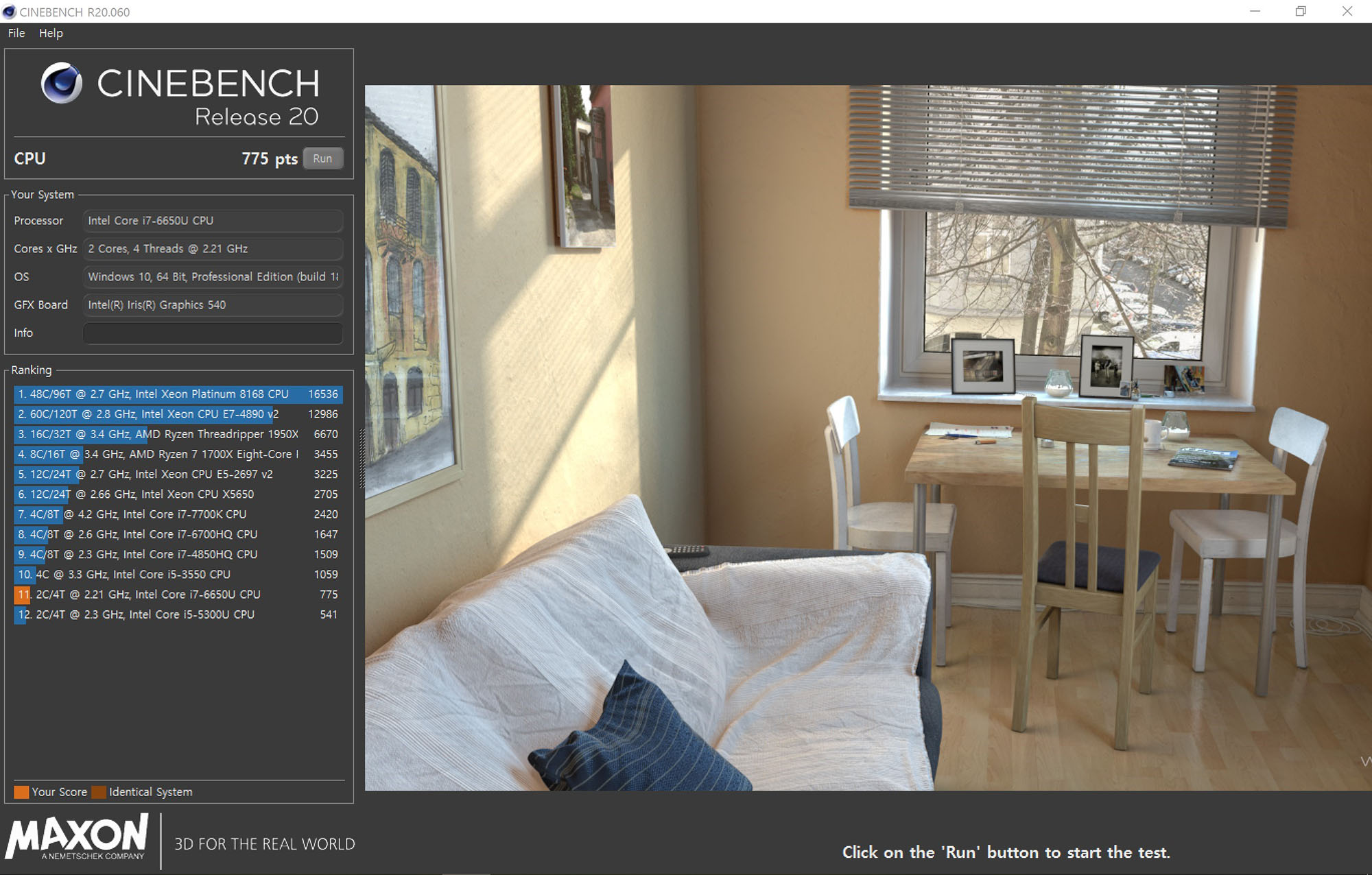
Run을 누르면 오른쪽 그림처럼 화면이 그려진다. 끝날 때까지 기다리면 된다.
안정성 테스트이므로 한 번해서 문제가 안 생긴다고 끝내지 말고 최소 10분정도
한계선에서 아슬하다 싶으면 20~30분 정도 테스트를 연속으로 돌려보기를 권한다.
강한 부하가 걸리는 테스트로 링스(LinX)나 프라임95(Prime95)가 있는데
여기서는 프라임95만 소개한다.
다운로드는 https://www.mersenne.org/download/
GIMPS - Free Prime95 software downloads - PrimeNet
Prime95 has been a popular choice for stress / torture testing a CPU since its introduction, especially with overclockers and system builders. Since the software makes heavy use of the processor's integer and floating point instructions, it feeds the proce
www.mersenne.org
요즘 CPU는 거의 64비트이므로, 64비트 현재 기준 최신판을 첨부한다.
(실행이 안되면 사이트에 들어가서 32비트로 받으면 된다)


실행하면 이렇게 뜨는데 추가 정보를 눌러서 실행한다. (윈도우10 1903 기준)
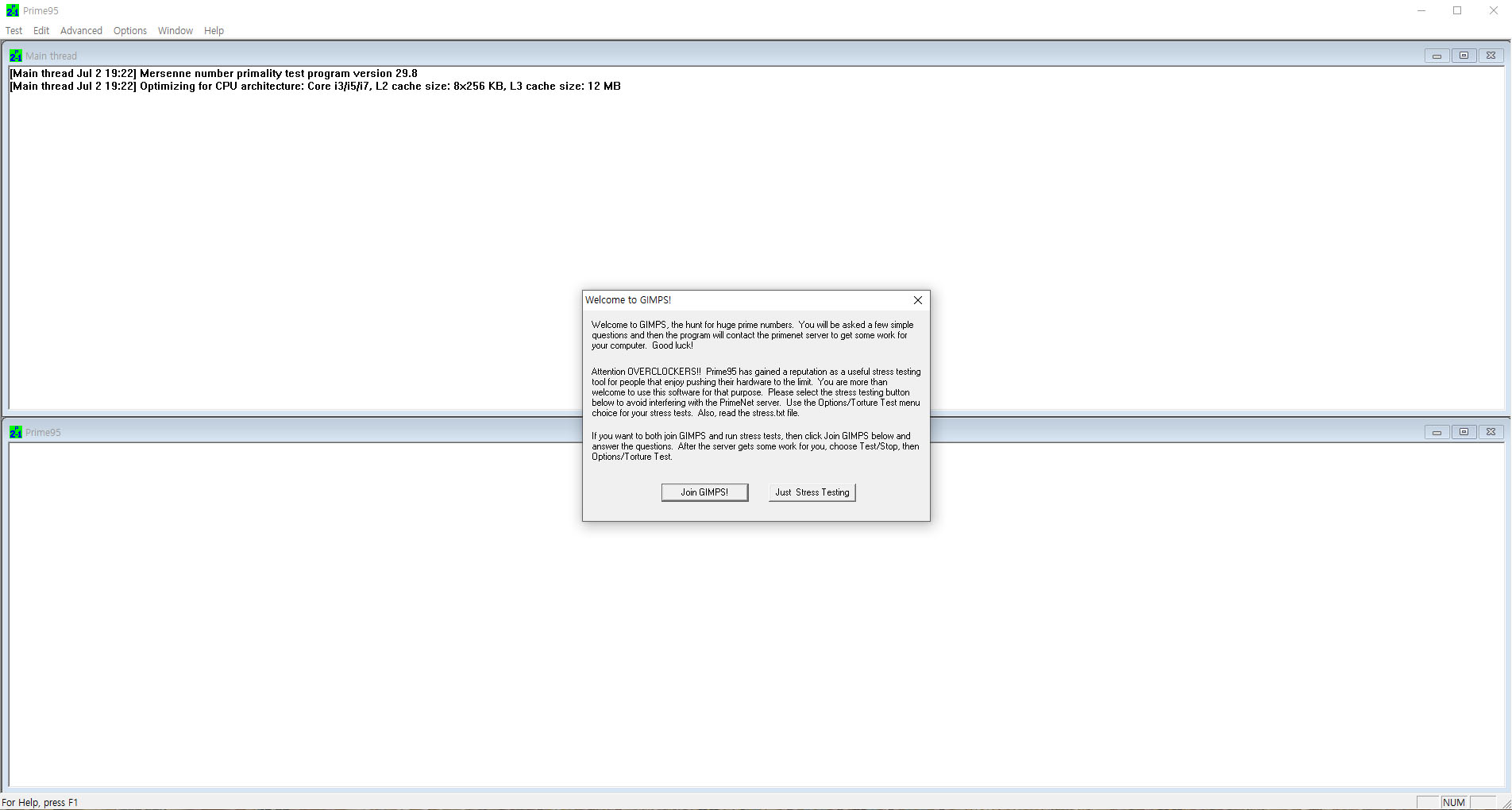
Just Stress Testing을 누르고

테스트 옵션 창이 나온다. 기본값 그대로 두고 OK한다.
참고로 스크린샷은 서피스 프로가 아니라 데스크탑 (i7-9700K) 이라서 쓰레드가 8개로 나오는데
이건 CPU마다 다르기 때문에 신경쓰지 않아도 된다.
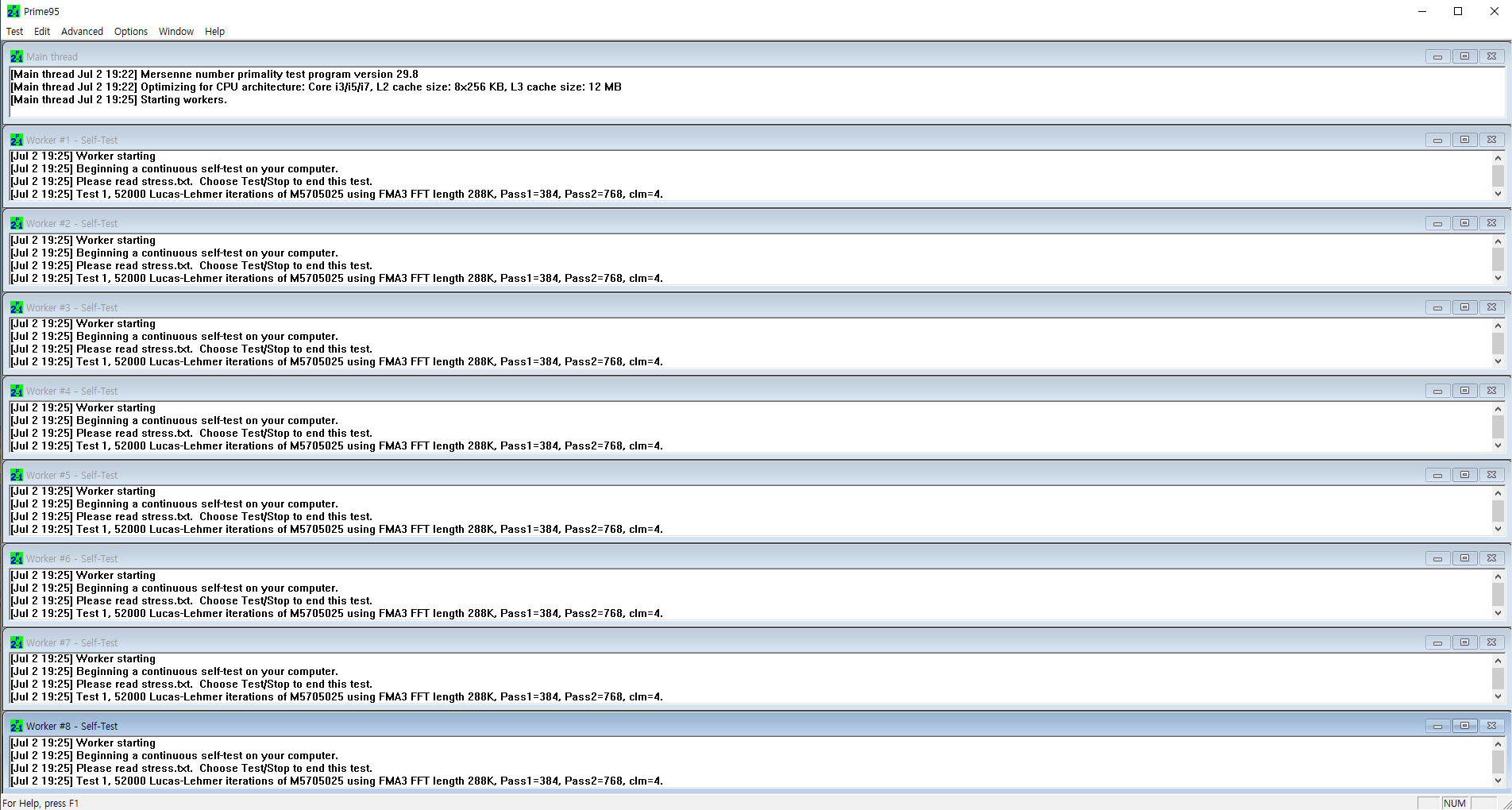
OK 누르면 테스트가 시작된다. 10분 정도 확인하고
전압 하한선에서 안정화 값을 찾을 때는 20~30분 정도 돌리기를 바란다.

X를 눌러 그냥 끄면 백그라운드로 계속 돌아가므로 Test-Stop을 눌러 중단시킨다.
여기까지 무사통과하면 전압을 더 내리거나 실사용하면 된다.
실사용하다가도 문제 생기면 전압을 올려줘야 한다.
더 내릴 때는 10 mV 단위로 내린다.
자신의 CPU가 수율이 좋은 것이라는 자신감이 있다면 조금 과감하게 내려서 시간을 아껴도 된다.
내리다가 문제가 생기는 구간이 오면
거기서 다시 10 mV 올리고 안정성 테스트를 한다.
문제가 생기지 않는다면 가급적 그대로 쓰기를 권장하고
그래도 문제가 생긴다면 5 mV 단위로 올리면서 확인해본다.
한계점을 찾으려면 문제가 생긴 지점에서 10 mV 올리고 테스트 한 후
1 mV 단위로 옮겨서 지속적으로 테스트해야 한다.
내 서피스 프로4는 그런 과정을 거쳐서 - 131.8 mV을 찾아냈다.
여기서 1 mV (쓰로틀스탑에서 정확히 1 mV 단위로 움직이지는 않지만 한 단계 내린 것)만 더 내려도
프라임95같은 테스트를 오래 돌리면 문제가 생긴다.
그러나 - 131.8에서 문제가 생긴 적이 몇 개월 동안 한번도 없다.
그만큼 언더볼팅의 한계를 찾으려면 미세한 조절이 필요하다.
따라서 오버클럭에 흥미가 있는 게 아니면
그냥 적당히 내리고 문제없으면 쓰기를 권한다.
조금 더 내리는 것도 한계선에 가까이 오면 힘들어진다.
잘 된다 싶다가도 문제가 생기고 그런다.
이렇게 언더볼팅을 하면 된다.
안정된 값을 찾으면
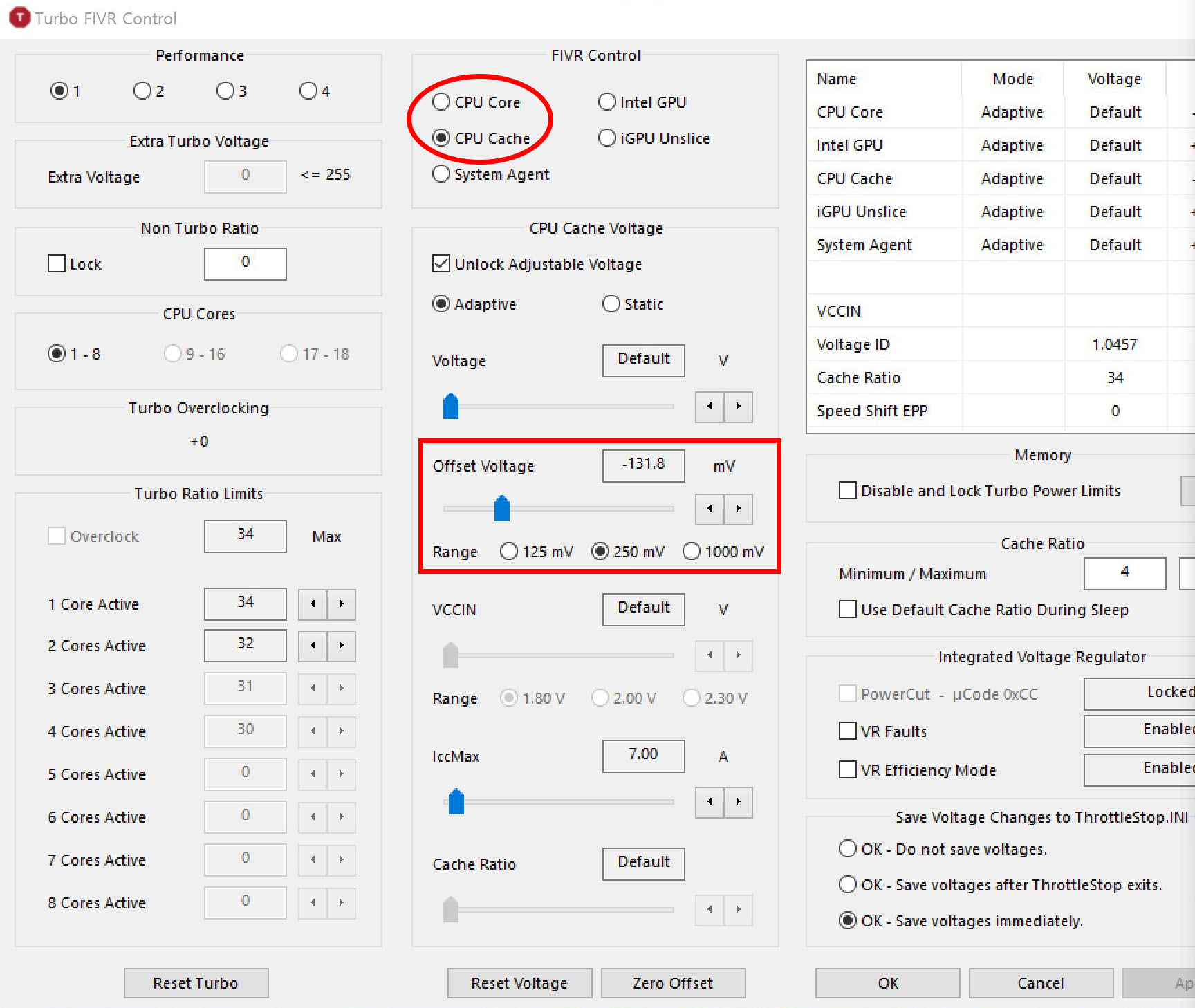
OK - Save voltages immediately에 체크해서 값을 저장한다.
5. 재부팅 이후 다시 ThrottleStop 실행해주기
이렇게 언더볼팅하면 재부팅했을 때 언더볼팅이 풀린다.
따라서 작업 표시줄에 바로가기를 만들어서 부팅할 때마다 켜준다.

한 번의 클릭도 귀찮다면 부팅때마다 자동으로 실행시키는 방법을 찾아서 쓰기도 하는데
일부 노트북에서는 절전 모드 후에 언더볼팅이 풀린다는 말도 있는데 이 경우까지 고려하면 귀찮아진다.
(풀리는 지 아닌지는 위에서 소개한 HWMonitor로 확인한다)
개인적으로는 그냥 클릭 한 번 해준다는 느낌으로 쓴다.
5-1. ThrottleStop 자동 실행과 자동 종료 (19.09.14 추가)
쓰로틀스탑으로 언더볼팅 한 이후 재부팅하거나 절전 모드에서 풀린 경우에도 거의 언더볼팅이 된다.
서피스 프로4의 경우 확실히 그렇다. 풀리는지 안 풀리는지는 HWMonitor로 확인해 볼 수 있다.
앞서 적은 것처럼 작업표시줄에 두고 직접 실행해줘도 되지만, 어쨌든 자동 적용이 편한 게 사실이다.
사실 다른 문제보다 습관화되면 켰는지 안 켰는지 생각이 안 나는 경우가 있는 게 크다.
시작 프로그램은 시작 폴더에 바로가기를 넣어서 켜지게 할 수도 있지만
ThrottleStop처럼 관리자 권한을 요구하는 경우에는 적합하지 않고
다시 꺼지게 할 수도 없다.
그래서 여기서는 작업 스케줄러를 이용해서 설정한다.
조금 어렵다고 느껴질 수 있지만 따라하면 어렵지도 않다.
먼저 ThrottleStop 실행시 최소화하여 실행되도록 설정한다.

이렇게 설정하면 다음부터 쓰로틀스탑을 실행하면
아래처럼 작업표시줄에서 ∧ 버튼을 눌렀을 때만 보이는 형식으로
초록색 바탕에 T 아이콘으로 실행된다.
이 아이콘을 누르면 원래대로 창이 나타난다.

이제 자동 실행 및 종료 설정 방법이다.
(윈도우10 기준)
1. 시작 - Windows 관리 도구 - 작업 스케줄러를 실행한다.

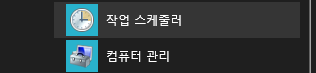
2. 기본 작업 만들기를 누르고 창이 나오면 이름에 ThrottleStop을 입력하고 다음을 누른다.
다른 이름을 적어도 당연히 상관없다.
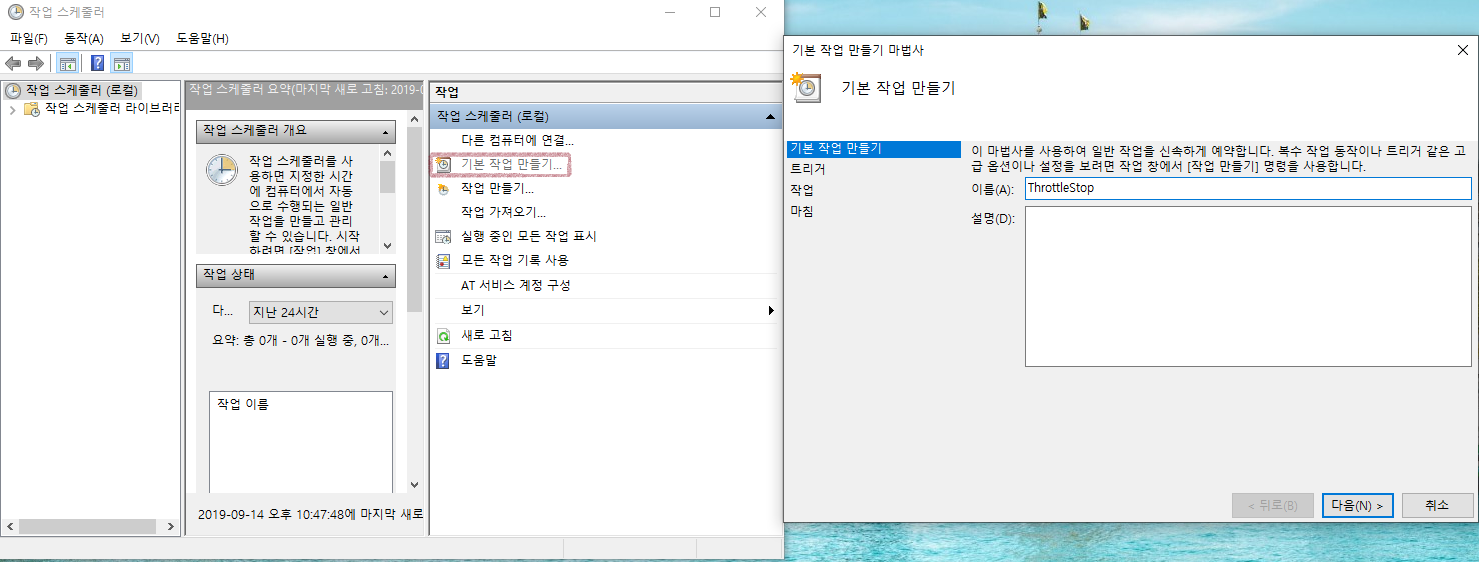
3. 로그온할 때로 설정하고 다음을 누른다.

4. 기본적으로 프로그램 시작에 되어 있다. 다음을 누른다.
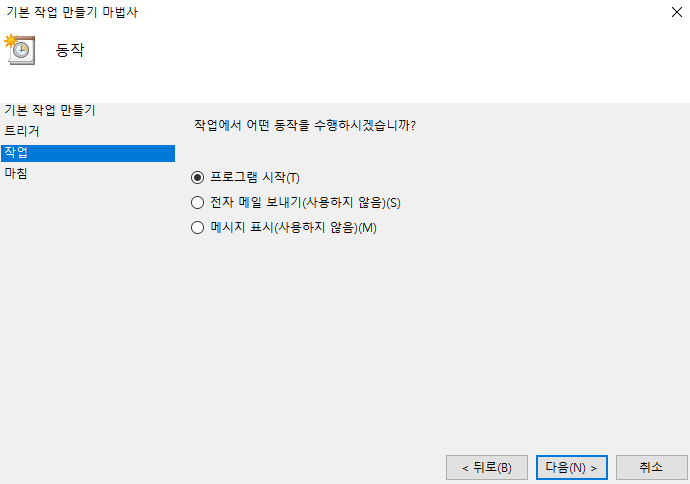
5. 찾아보기를 눌러 쓰로틀스탑 실행 파일을 찾아서 지정하고 다음을 누른다.

6. [마침]을 클릭할 때 이 작업의 [속성] 대화 상자 열기에 체크해주고 마침을 누른다.
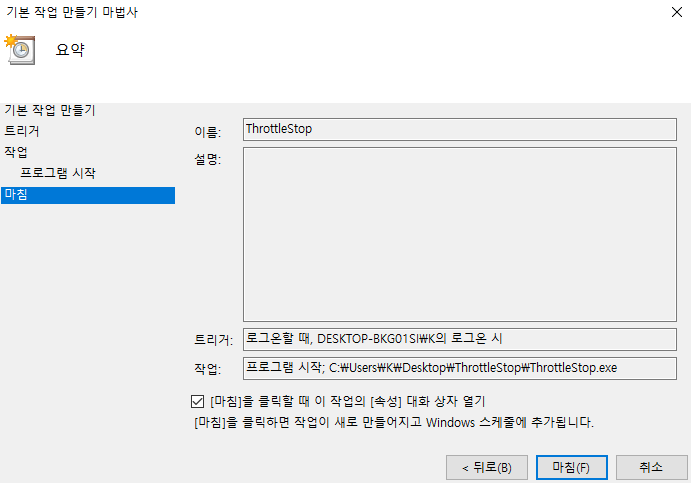
7. 이어서 다음과 같은 창이 나온다. 여기서 가장 높은 수준의 권한으로 실행에 체크해준다.
가장 높은 수준의 권한으로 실행에 체크해야 실행된다. (쓰로틀스탑이 관리자 권한을 필요로 하기 때문)

8. 조건 탭을 눌러서 전원 옵션을 다음처럼 설정해준다.
AC 전원이 켜져 있는 경우에 체크가 되어 있으면 배터리로 구동할 때 실행되지 않기 때문이다.
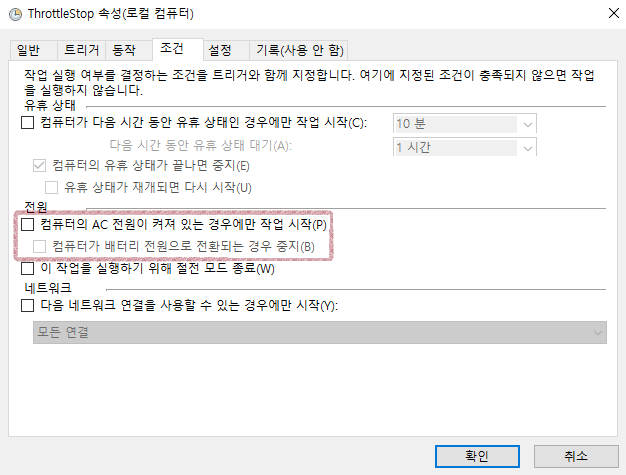
9. 설정 탭을 눌러서 다음처럼 상자에 '1 분'(또는 90 초)이라고 입력한다.
이 옵션은 1 분 후에 쓰로틀스탑을 종료하는 옵션이다.
쓰로틀스탑이 종료되어도 언더볼팅은 유지된다.
그러니 백그라운드에서 지속적으로 유지시킬 필요가 없다.
쓰로틀스탑은 계속 하드웨어 모니터링을 한다.
작업 점유율과 램 점유율이 매우 낮아 굳이 종료시킬 필요가 없긴 하나
가끔식 CPU 점유율이 높아지기도 하기 때문에 그냥 켜둘 필요도 없다.
1 분 후에 종료하는 이유는
CPU 성능이 낮거나 윈도우 부팅할 때 시작하는 프로그램이 많으면 쓰로틀스탑이 늦게 켜질 수도 있는데,
그 사이 중지 명령이 먼저 들어가면 쓰로틀스탑이 꺼지지 않기 때문이다.
(아직 켜지지도 않았는데 종료 명령이 먼저 들어가서 나중에 켜지면 종료되지 않게 된다)
그래서 여유를 두고 종료 명령을 내려서 확실히 켜진 후에 종료되도록 한다.
1분도 충분히 여유를 준 것이지만, 만약에 1분으로 했을 때 본인 컴퓨터에서 자동 종료가 안 된다면
여유를 더 주면 된다. (90초, 2분 등)

10. 이제 끝이다. 작업 스케줄러를 종료해도 된다.
'자료나 생각들 > IT 정보' 카테고리의 다른 글
| Slurm 설치 및 세팅 정리 (11) | 2023.10.19 |
|---|---|
| 우분투 세팅 정리 (2) | 2023.10.05 |
| 저전력 노트북 전원 관리 옵션 설정하기 (20) | 2020.11.09 |
| i7 9700K 51배수 오버클럭 도전기 (0) | 2020.02.09 |
| 저사양 컴퓨터에는 윈도우 8.1을 ! (22) | 2013.12.24 |
| [티스토리] IE, Firefox에서 웹폰트 적용 문제의 이유 (2) | 2013.12.17 |
| 구글 애널리틱스 vs 네이버 애널리틱스 [+ 내 블로그 분석하기] (27) | 2013.01.28 |
| 저해상도 넷북 압축 해상도 사용하기 (19) | 2012.11.09 |
| 스마트폰이 PC를 대체할 수 있을까? (3) | 2012.10.07 |





댓글 영역